
一套普適的立面圖教程
文章作者:ArchDiary_G
今天為大傢帶來一篇立面圖表達教程,一張自繪的瑪利亞別墅立面,不是網紅圖臨摹,而是想分享一套普適的立面圖繪制思路。先來看一下成果:

好,現在景觀建築師從準備設計工作開始聊起。
01
開始繪圖之前,首先要有一個完善的3D模型。
這裡用的是瑪利亞別墅,直接從3Dwarehouse(https://3dwarehouse.sketchup.com)下載就好,這裡鼓勵大傢用自己的園林景觀建築規劃方案或其他自己喜歡的大師作品來練習。
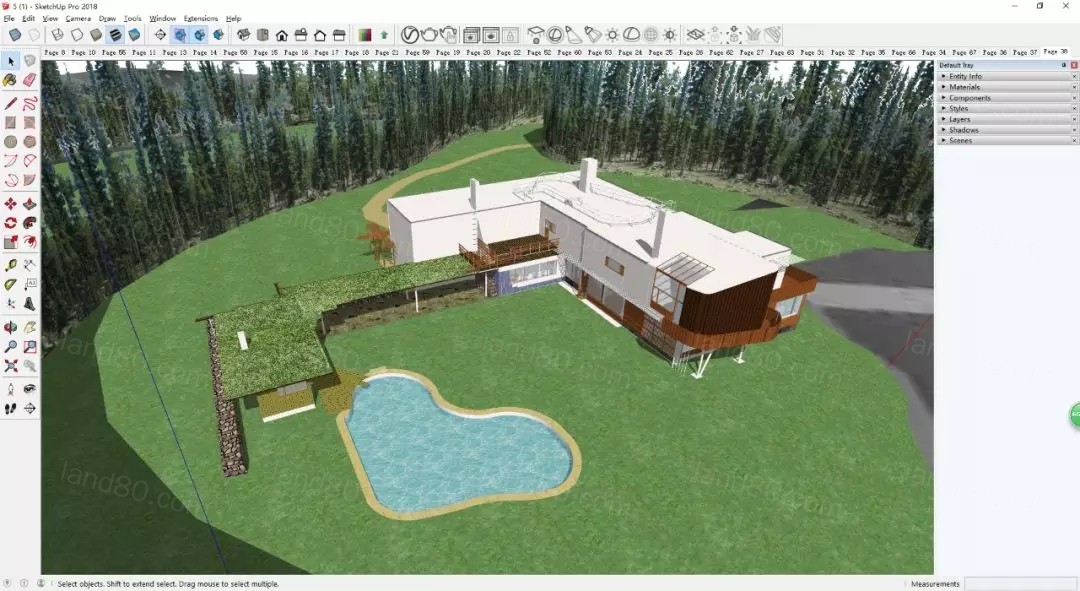
02
導出線稿圖、Alpha通道圖、材質通道圖、陰影圖
調整好視角(記得切換成平行投影),設計利用SU插件“一鍵通道”,分別導出線稿圖、Alpha通道圖、材質通道圖、陰影圖為後期PS做準備。

導出時記得在選項中調整一下圖像尺寸。
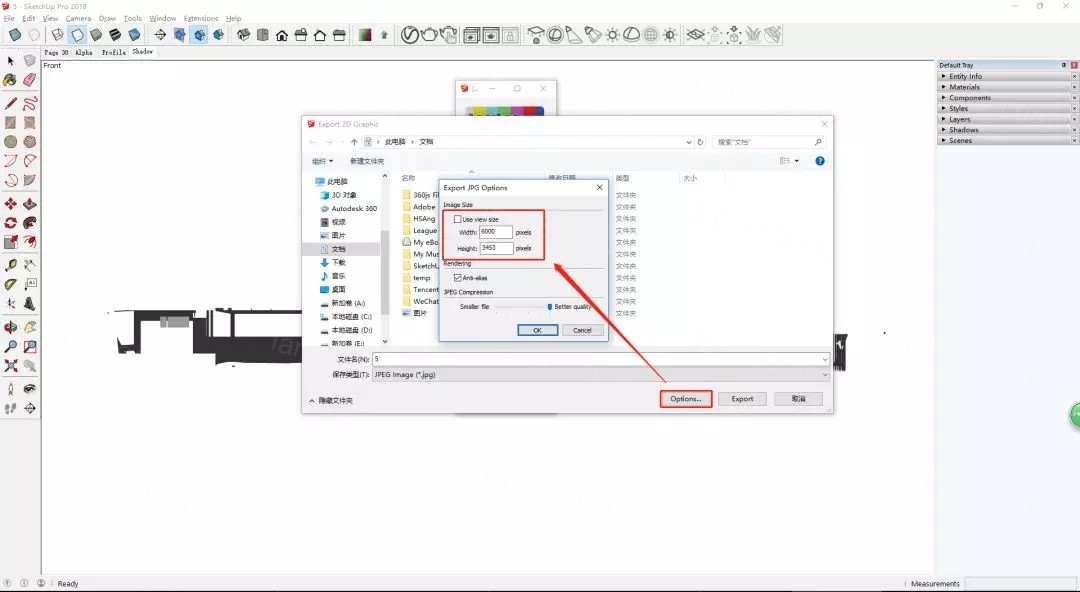
03
導入Photoshop
得到如下幾張圖,全部拖入PS中。



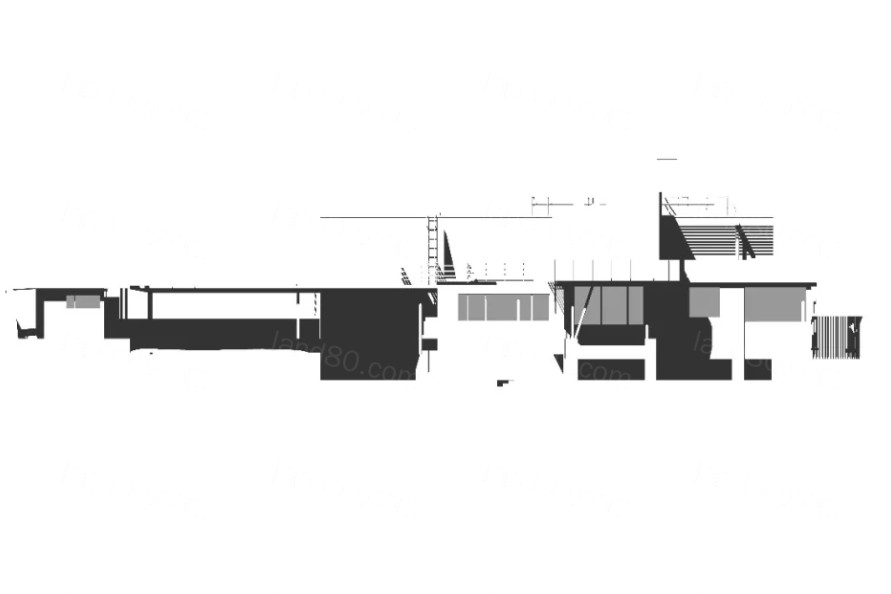
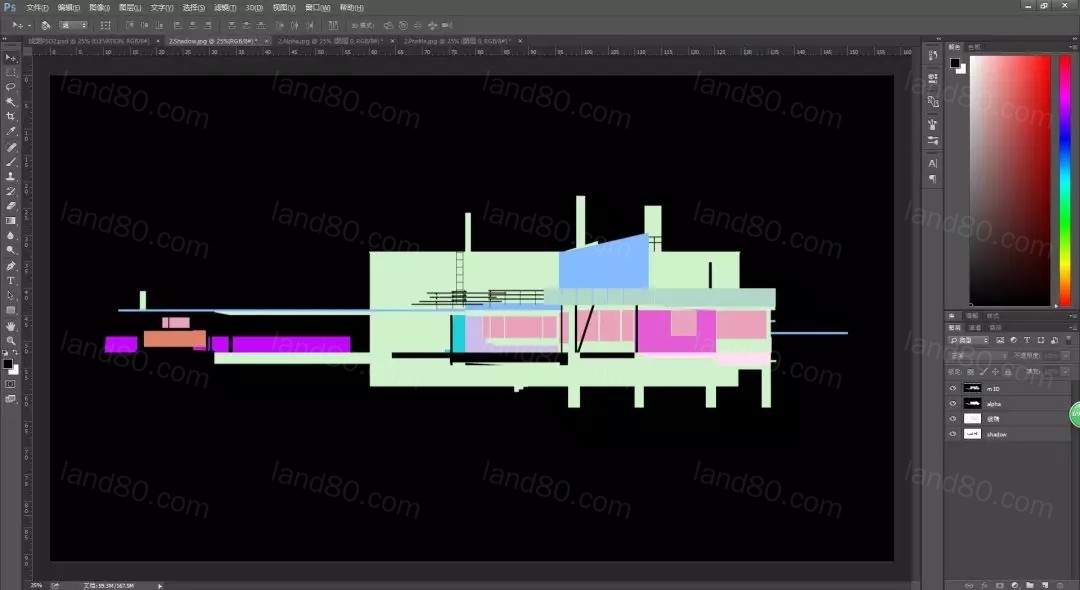
04
調整圖片的疊加設計模式
調整幾張圖片的疊加設計模式,材質通道圖與Alpha圖用來快速創建選區,正常即可。線稿、陰影用正片疊底,調不透明度50%~60%。創建一個白色圖底。

05
準備好需要的材質貼圖。
推薦一個網站:https://www.textures.com,非常強大的素材庫,高清,基本能夠滿足日常所需。
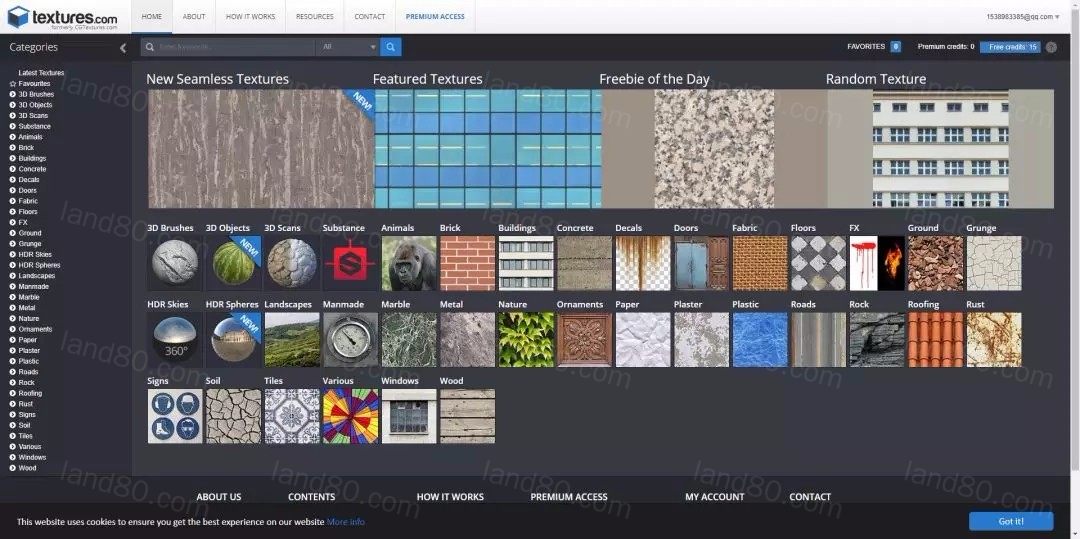

06
開始填充材質。
用魔棒在材質通道圖層中創建選圖,置入紋理貼圖,建立剪切蒙版。Ctrl+U調整飽和度、明度,使畫面和諧。

07
同樣的步驟填充好其它區域。
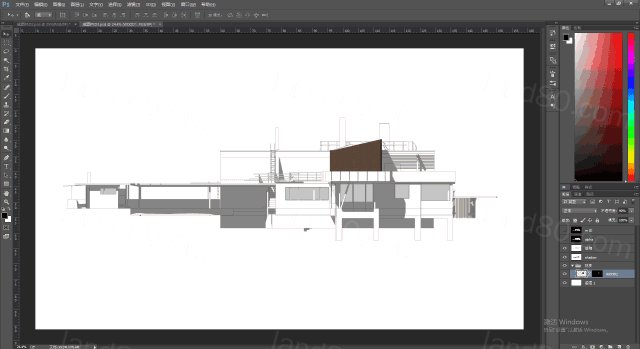
08
添加地面,擋住不需要的部分。
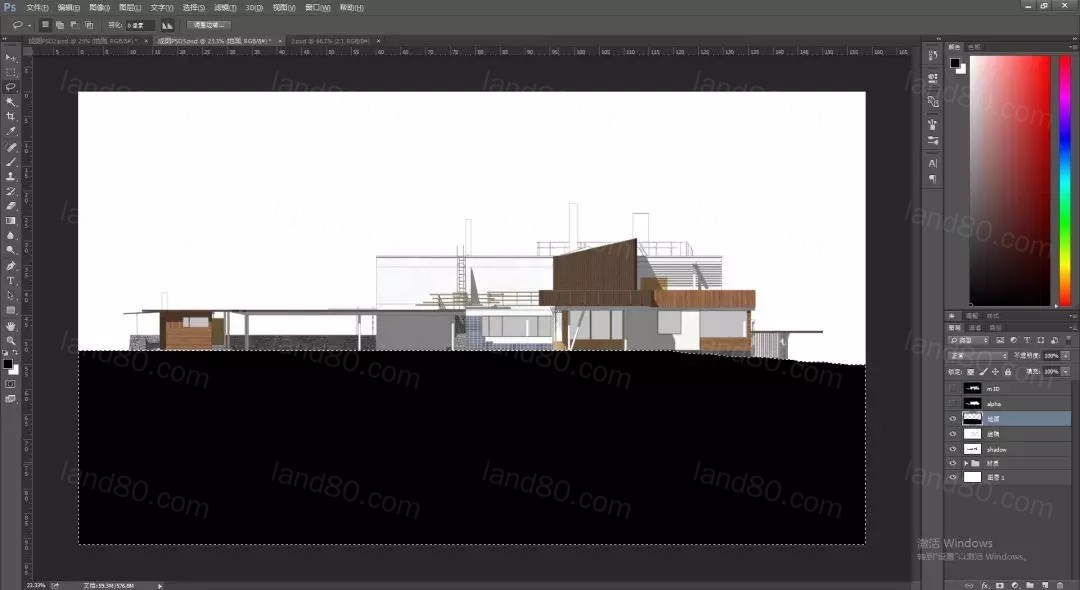
09
用正片疊底的方式添加一些污漬、細節。
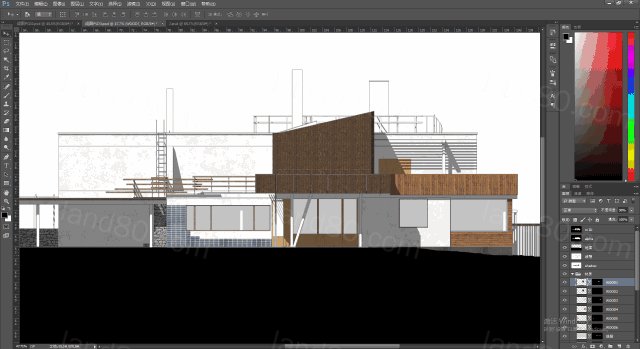
10
添加一些參與者物活躍畫面。

11
添加配景樹。
用PS中的濾鏡-渲染-樹,渲染出幾棵形態不同的樹,復制出多個,調整大小散佈,再調整不透明度使背景富有層次感。最後所有配景樹編組,為整組加一個剪切蒙版,遮住不需要的部分。
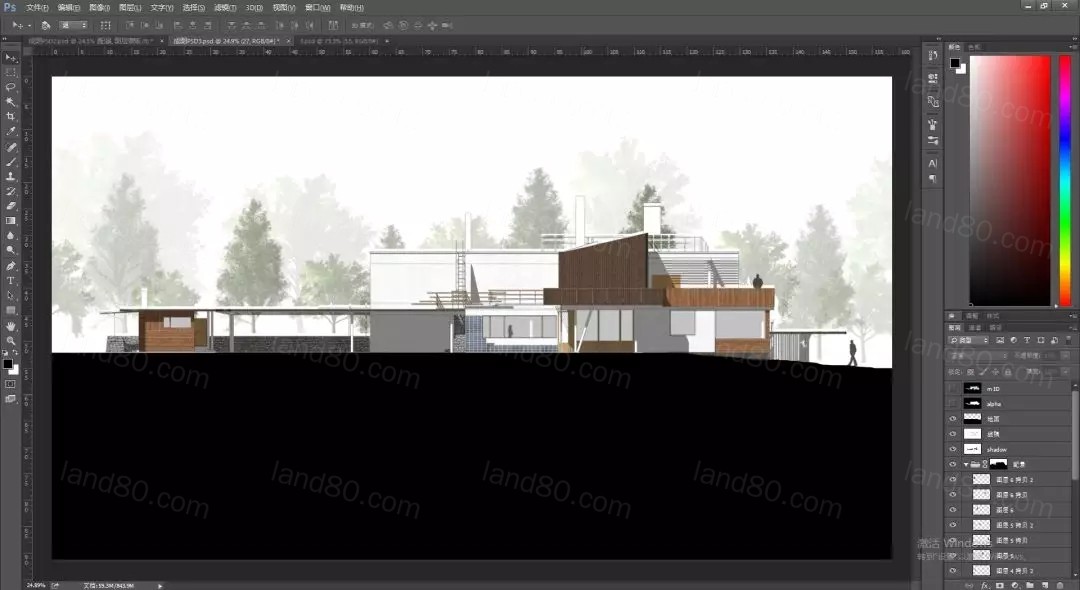
12
補充天空
找到一張天空素材,直接放在配景樹的組中(不用再另建剪切蒙版),置於組內的最底層,調整不透明讀為10%~15%。
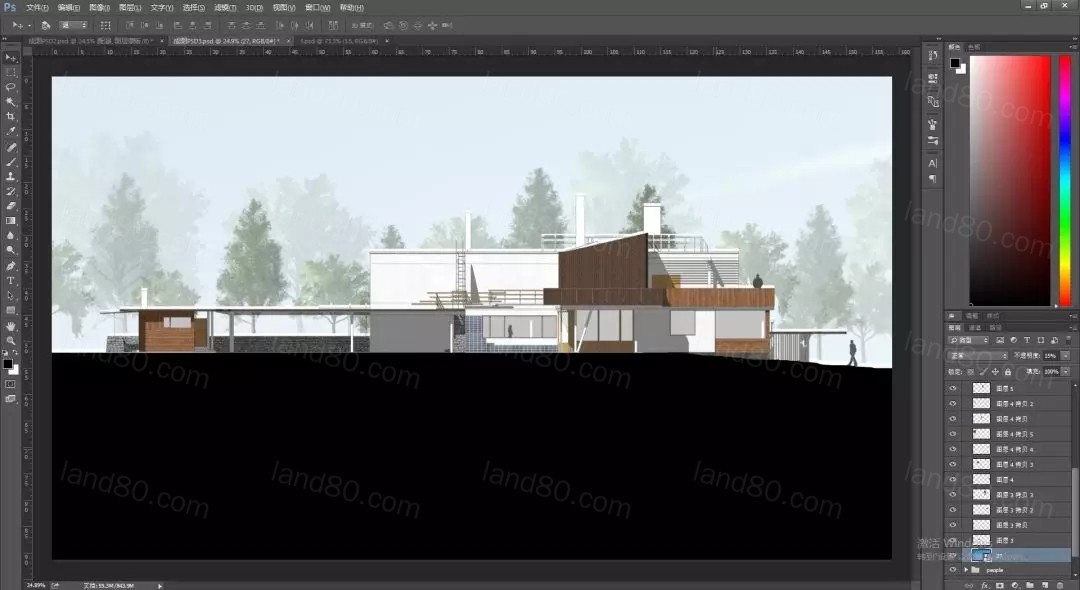
13
最終調色。
Ctrl+Shift+Alt+E蓋印圖層,CameraRaw調色。因為是阿爾瓦的作品,想營造一個溫馨的氛圍,所以園林景觀建築規劃設計補充瞭一個加溫濾鏡(在圖片-調整-照片濾鏡),使整體色調偏暖。

14
裁剪、補充
最後裁剪掉多餘的地面,補充上文字,完成!

總體來說,這是一篇低技巧,適用性很強的教程。目的在於分享一套常用的立面圖繪制流程,希望能幫大傢理清思路,快速高效地完成圖紙繪制。最後還是拿出最終的PSD成圖供大傢參考。
LINK
獲取方式
鏈接:https://pan.baidu.com/s/1smZoEU5 密碼:u360
|